
نصب Kali Linux در VMWare Workstation
نصب هر سیستم عاملی در محیط VMWare Workstation شباهت زیادی به نصب در محیط فیزیکی دارد و برای مثال نصب Kali Linux در VMWare Workstation معمولا پیش نیاز مهارت خاصی جز آشنایی اولیه با نصب سیستم عامل و محیط مجازی سازی Workstation VMWare یا سرور مجازی کافی است.
آموزش نصب توزیع Kali Linux در VMWare Workstation
بعد از اجرای برنامه VMWare WorkStation از منوی فایل گزینه New Virtual Machine را انتخاب نمایید تا VPS مورد نظر را بسازید.
از پنجره جدیدی که باز می شود 2 انتخاب دارید.
Typical برای نصب این سیستم عامل پیش فرض های لازم را دارد ولی در صورت تمایل می توانید از بخش Custom نیز مراحل ایجاد ماشین مجازی را دنبال نمایید.در این راهنما حات Typical انتخاب شده.
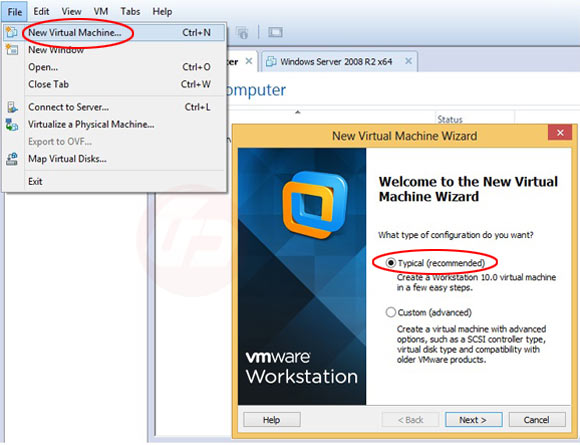
برای نصب سیستم عامل جدید به دیسک آن و یا فایل Image آن که با فرمت ISO دانلود شده نیاز است، در این راهنما فایل مورد نیاز به شکل ISO دانلود شده بنابر این در مرحله بعد گزینه زیر انتخاب می شود:
Installer disk Image file ISO
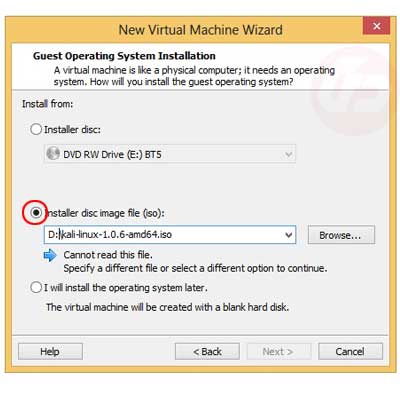
بعد از شناساندن محل فایل مورد نیاز برای نصب سیستم عامل در مرحله بعد یک نام برای ماشین مجازی جدید انتخاب می کنیم که معمولا نام سیستم عامل نام مناسبی است. برای مثال kali
همچنین امکان تعیین محل نصب ماشین مجازی در دیسک نیز وجود دارد که با توجه به میزان فضای خالی در هر درایو یا حتی حافظه جانبی مثل فلش قابل نصب است.
یکی از مزایای vmWare امکان تغییر محل ماشین نصب شده است.
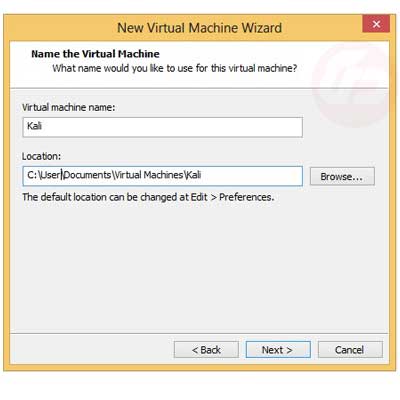
در مرحله بعد Specify Disk Capacity اندازه دیسک مجازی که در سیستم عامل شما توسط VMWare ایجاد می شود تعیین می شود برای این سیستم عامل پیش فرض 20GB پیشنها می شود که مناسب است.
گزینه دیگر این بخش انتخاب نوع چیدمان فایلهای دیسک مجازی است. که باز گرینه پیش فرض مناسب تر است زیر با انتخاب Split virtual disk into multiple files امکان جابجایی ماشین نصب شده بسیار آسان تر خواهد بود.
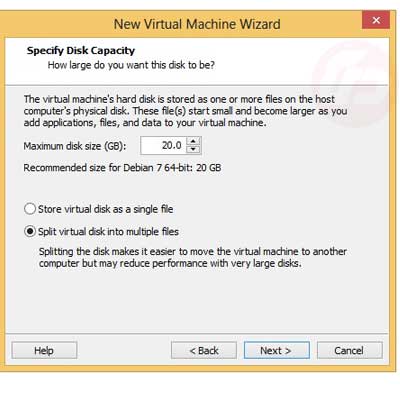
در صورتی که برای شروع ساخت ماشین مجازی نوع Custom را انتخاب نموده باشید از شما نوع سیستم عامل و توزیع آن درخواست میشود. که در اینجا با توجه به حالت Typical به صورت خودکار لینوکس Debian7 شناخته شده و مشخصات ماشینی که آماده ایجاد است برای تایید به نمایش در می آید.
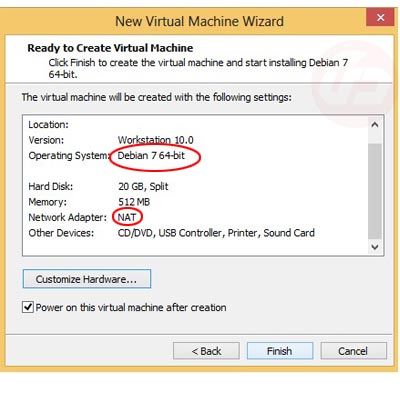
مرحله بعد ورود به ماشین مجازی و شروع به ساخت آن است.
از منوهای موجود گزینه Graphical Install را انتخاب نمایید:
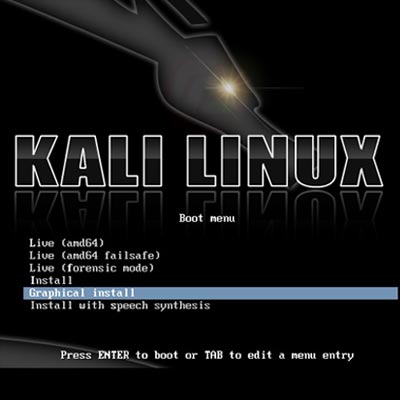
نکته: با توجه به اینکه از این مرحله وارد ماشین مجازی می شوید در صورت نیاز به خروج از صفحه و مرور ماشین میزبان به راحتی با دکمه های Alt+ Ctrl می توانید از ماشین مهمان (Guest) خارج شوید بدون اینکه اختلالی در روند کار یا نصب آن ایجاد شود.
برای بازگشت به ماشین مجازی روی صفحه کلیک نمایید.
مراحل حین نصب بعدی شامل انتخاب زبان و …:
انتخاب زبان:
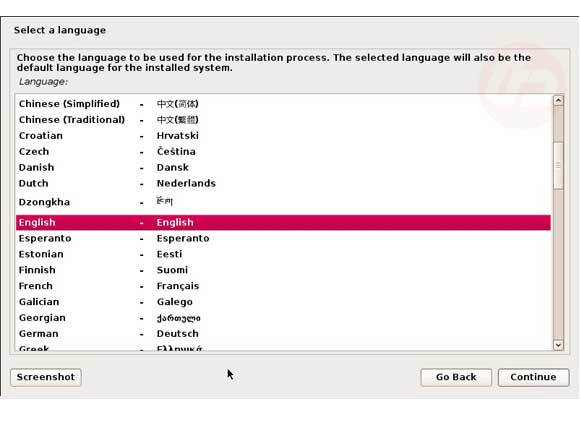

Region:
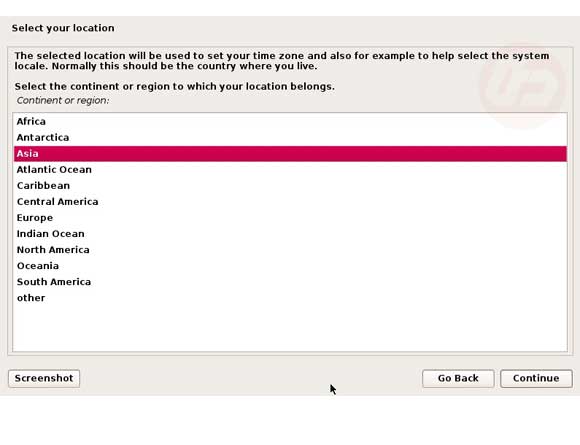
کشور:
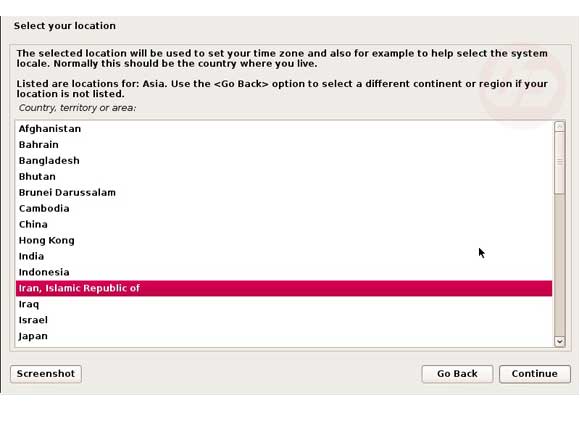
صفحه کلید:
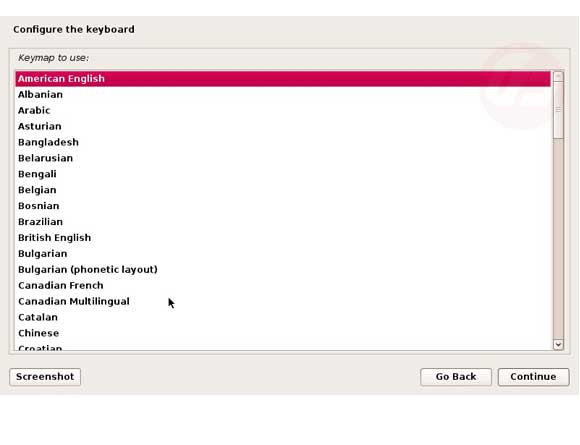
Hostname انتخاب بهترین نام هاست در VMWare Workstation معمولا نام سیستم عامل یا نسخه مورد استفاده است زیرا تعداد ماشین ها زیاد نیست و این روش نام گذاری مشکلی ایجاد نخواهد کرد.

نام کاربری پیش فرض سیستم عامل Linux Kali مثل اکثر توزیعهای آن root است و پسورد آن بر خلاف نسخه های قبلی یعنی Back Track توسط کاربر انتخاب می شود.
در بخش بعد رمز عبور مناسب انتخاب نمایید و توجه داشته باشید رمز انتخابی را فراموش نکنید:
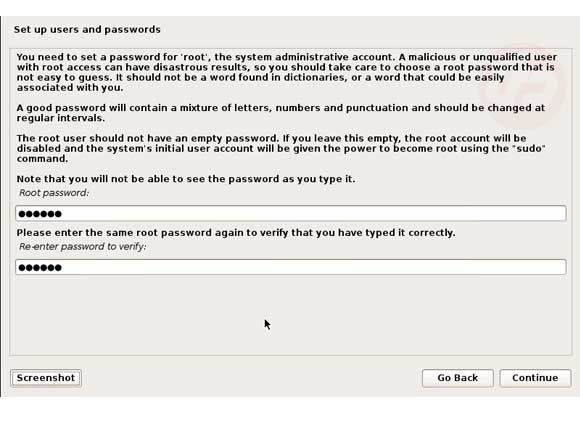
با توجه به اینکه محیط vmware workstation جنبه تست دارد بیشتر مراحل به صورت پیش فرض انتخاب می شود.
از جمله پارتیشن بندی دیسک انتخاب پیش فرض: Guided – use entire disk
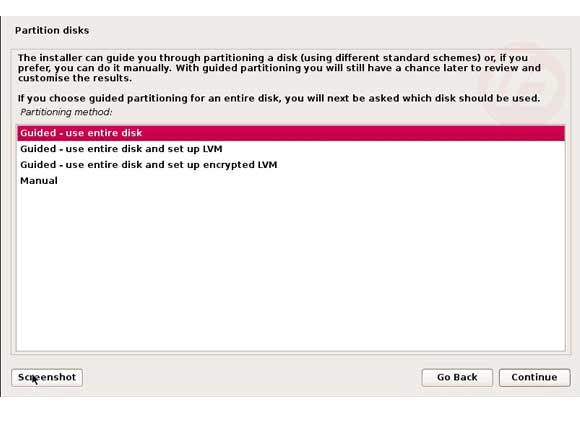
SCSI
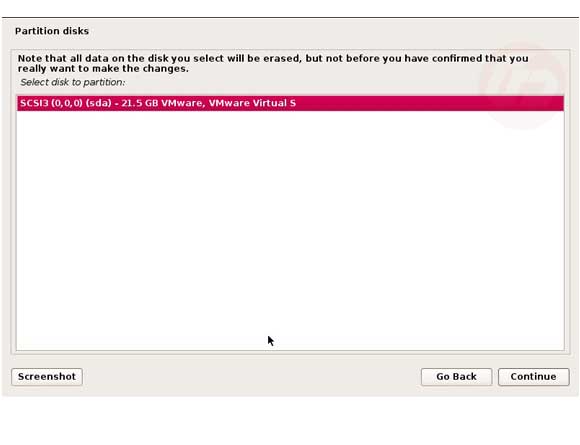
All in 1 partition

پایان پارتیشن بندی: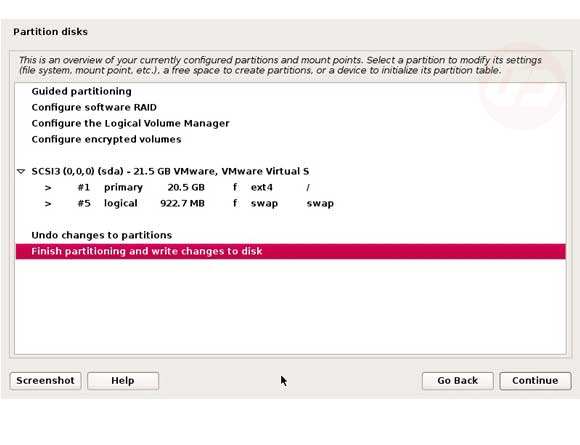
با انتخاب Yes درخواست اعمال تغییرات را تایید نمایید:

در مرحله بعد کپی فایلها ممکن است کمی زمان بیشتری نیاز داشته باشد:
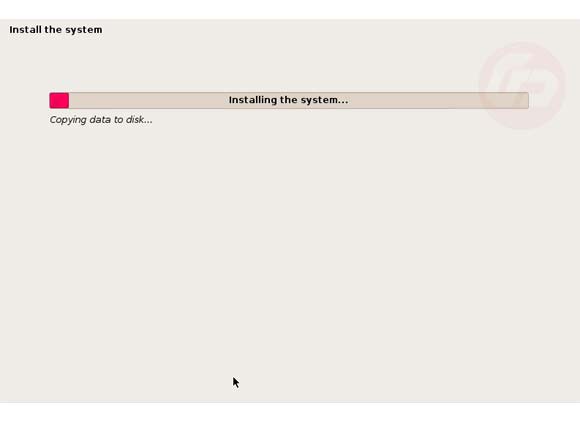
کار نصب پایان یافته. نام کاربری root و رمز عبور را وارد نمایید.
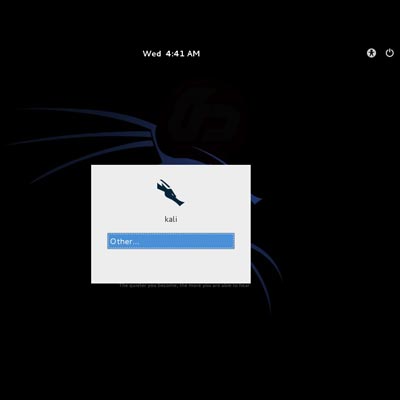
بعد از نصب ممکن است به تنظیمات دیگری مثل drag-and-drop و یا FullScreen نیاز باشد که در این راهنما به آن پرداخته نشده.
رفع مشکل صفحه سیاه بعد از نصب کالی
این خطا به صورت عمده و برای بیشتر کاربران به دلیل تنظیمات نمایشگر و کارت گرافیک رخ می دهد.
– در برخی موارد ممکن است دلایل دیگری مثل تغییر بوت لودر هنگام نصب باشد که معمولا این اتفاق کمتر رخ می دهد. در صورتی که بوت لودر دستکاری شده سریعترین و بهترین راه حل نصب مجدد می باشد.
ولی احتمال اینکه مشکل مربوط به کارت گرافیک و نمایشگر باشد بسیار بیشتر است.
-لپ تاپها و برخی مادربردها یا کارت گرافیکهای PC معمولا خروجی های مختلفی از جمله VGA یا HDMI دارند و در تنظیمات BIOS بعضی دستگاهها به صورت پیش فرض خروجی روی هر 2 تعریف شده یعنی همزمان مانیتور دستگاه و پورت خروجی . در خیلی از موارد در سیستم عامل کالی به اشتباه تصویر روی پورت خروجی غیر از مانیتور فعال ارسال می شود و اگر جزو خوش شانس ها باشید و لپ تاپ را به تلویزیون یا مانیتور دیگری در این پورتها متصل کنید یا کابل مانیتور را با پورت دیگری بزنید متوجه می شوید که در تمام مدت مشکل بسیار ساده ای شما را درگیر نموده بود. برای رفع مشکل ابتدا دستگاه ریستارت نمایید سپس بسته به نوع دستگاه دکمه مناسب مثل f2 یا f12 یا del و … را انتخاب و وارد BIOS شوید و پورت خروجی یا کارت گرافیک اصلی و فرعی را تغییر دهید. در برخی دستگاهها به جز کارت گرافیک اصلی که معمولا از چیپ اینتل استفاده می کنند کارت گرافیک دیگری Nvidia یا ATI دارند که با تعیین خروجی تصویر این مشکل رفع می شود. در موارد کمی به دلیل اینکه درایور مناسبی برای نسخه های لینوکسی کارت گرافیک های حرفه ای وجود ندارد ممکن است رفع این مشکل پیچیده تر شود و لازم به نصب درایور یا تغییرات در فایل Xorg.conf باشد که به دلیل تخصصی شدن در حوزه لینوکس در این مطلب نمی گنجد و نیاز به جستجو در منابع دیگر دارد.
-روش دیگری هم که قبلا در کامنهتا به کاربران توضیح داده شد در صورتی که در صفحه سیاه نشانگر ماوس دیده میشود کلیدهای CTRL+ ALT+ F2 را بزنید و با کاربر root لاگین کنید. در صفحه وارد شده دستور ورود به محیط گرافیکی startx را تایپ نموده و اینتر بزنید تا وارد محیط دسکتاپ XFCE شوید در این محیط گزینه Menu>Settings> Session and startup> session tab را بزنید و دکمه clear saved session را انتخاب و سپس close را بزنید. بعد از ریستارت احتمالا مشکل رفع می شود.
مطالب مرتبط:
انواع مجازی سازی
کپی برداری از این مطلب تنها با درج لینک این صفحه به عنوان منبع بلامانع است.
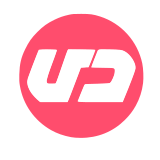

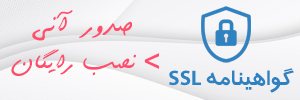

نصب سیستم عامل لینوکس در کنار ویندوز از دغدغه هایی است که هر شخصی بخطر درگیر شدن
درایو مورد نظر جهت نصب لینوکس
خودداری میکند؛ به همین منظور،
در دسته مبحث آموزش لینوکس، روش نصب لینوکس در کنار ویندوز در
یک درایو را بصورت کامل و دقیق توضیح خواهیم داد…